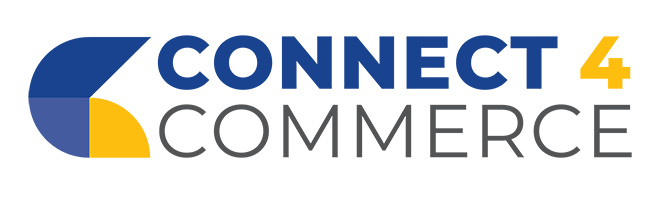Listing your product, service, equipment for sale, commercial property, or business for sale on Connect4Commerce is quick, convenient, and cost effective. So, in order to help you get the most out from your listing, we’ve created this guide on how to place a listing on Connect4Commerce. There are four sections in the guide that show you how to plan your listing(s), create a Connect4Commerce account, place your listing(s), and then manage your listings.
Planning Your Listing(s)
Plan Your Headline:
To write a strong headline to advertise your business, think of your target buyer and what they want to accomplish, then structure your sentence in a in a way that meets their needs. Most buyers are looking for something specific when they are on Connect4Commerce. So, try to include relevant keywords that will appeal to the buyer including the location of your business, and what you are offering.
Plan Your Advertisement Copy:
Make sure you take some time to develop a good description of your listing with the relevant details. You need to focus on benefits as well as the features of your product, service, event, or commercial space. If features are the shiny bells and whistles of the listing, benefits are the song those features will sing for your buyer. It’s important to include the details of what your listing is and does, as well as information on how to get a hold of your business. But it’s more important to describe the benefits your buyer will experience as a result of your product, service, event, or commercial space.
Plan Your Pictures
They say pictures are worth a thousand words. Listings with photography garner more interest from prospective buyers than listings without photos. All listings on Connect4Commerce include at least 5 free photos (you can buy more), so plan to show off your listing with photos. In addition, you can include up to 2 videos for an additional charge.
Plan to take quality pictures and videos of your business, product, or space that show well in your listing. Consider hiring a professional photographer or if you are taking them yourself make sure you take the time to capture the best quality photos you can (here are some tips to help you improve your photography). Some suggestions for the type of pictures include exterior photos of your business or space, interior photos, product photos, team photos, etc.
Make Sure You Include How a Prospective Buyer Should Reach You:
Depending on the type of listing you have, you may want to include more or less information on how to get a hold of you. All Connect4Commerce listings automatically come with an internal message link that notifies you is a buyer sends a message through the system. So if you are planning a business for sale listing, and you want to screen and vet potential buyers, you can use this feature and leave the contact information blank.
However, for most listings you will want to include as much information as possible on how to get a hold of you including business name, location, phone number, email, and hours. So, make sure you fill in a much information in the “Contact & Location Information” section of the listing as possible (see Placing Your Listing section below).
Steps to Advertise Your Listing on Connect4Commerce
Setup Your Connect4Commerce Account:
- To get started set up your Connect4Commerce account or if you already have an account with us please sign in. Please choose the type of account you wish to register for (most people will want a General account unless you are a broker or real estate agent then you will need group code). Choose General account and click Continue.
- Next enter your first name, last name, company name, address, province, city, and email address. Note that this information will not appear on the listing. The information is for establishing an account with us only (for more information see our privacy policy).
- If you want to receive our email newsletters with updates on our blog posts and other helpful information please select Yes to subscribing to our newsletter (we will not sell your information per our privacy policy and you can unsubscribe at any time)
- Choose a strong password that you will remember.
- Read and agree to our terms of use.
Placing Your Listing on Connect4Commerce:
- Now that you are registered and signed in you can place your listing.
- Next go to the “Choose a Category” window and choose the appropriate listing category by clicking on it.
- A new window may appear with the subcategory of the listing. Choose it by clicking on it.
- Now scroll down to the listing details area.
- Choose the “Duration” of your listing from the drop-down box. The pricing for each duration is listed beside it.
- Write a good title for the ad (see advice above)
- Write the ad copy in the editor. Or if you are copying and pasting from another document, remember to use the formatting from the website editor (ensure you copy using plain text into the Editor window and check the spacing by manually hitting enter after each paragraph)
- Enter search terms in the “Tags” window by entering a tag name and then a comma before the next search term (for example Pizza Restaurant for Sale in Calgary, Calgary Restaurant for Sale, Alberta Restaurant for Sale). These search terms help people who are searching on our site and on search engines to find your listing.
- Enter any pricing information want. If you don’t want to the price to show up then leave it blank. Note that the “Price” field will only take numbers. The other pricing information doesn’t apply so leave it blank.
- Put only the “Contact & Location Information” that you wish to be displayed in the listing. Note that if you want to change your email or don’t want it to be displayed you need to change/remove the default email (your account email).
- Additional information: If you want to your website displayed put it into the website URL or if you don’t want it displayed leave it blank (note you can’t put a hyperlink into the listing itself due to security reasons). If you want your business address displayed on a map then put in the “Mapping Address” field, otherwise leave it blank.
- Next upload your images to the site by clicking on “select files”. Put the main picture first and then other pictures next. You are allowed 5 pictures included for free and then there is a charge for additional pictures.
- You may want to include a YouTube video explaining your product, service, space or business and showcasing it. This is available for an additional charge.
- We recommend that you consider upgrading your listing so people can see it better. Some options include highlighting your listing (Highlighted Listing), showing is at the top of the page (Better Listing), featuring it on the main category page (Category Feature Listing), and showing it on the main page of the website (Main Page Feature Listing). Each of these features have additional pricing which is shown beside each option. The option(s) you choose last for the duration of the listing.
- Once you fill in all the relevant listing details then scroll to the bottom of the listing area and “Preview” your listing. This will show you what the listing will look like once you place it. If you are happy with the listing, click “Accept & Submit”. If you want to make further adjustments, then click “Close Preview” and it will take you back to the Listing Details page.
- When you are in the Listing Details page, if you click “Next Step” your listing will accepted, and you will be directed to the Listing Cart page (Note listings will not go live until you have paid for them).
- On the “Shopping Cart” page you will see the itemized list of charges. If you wish to remove a charge, then select “Delete”. Otherwise enter a discount code (if you have one) and then click “Checkout”.
- At this point you will be taken to our secure check-out page. Enter your billing information (as it appears on your credit card statement) and then scroll down to the “Payment Details” and enter your credit card information (note we do not store your credit card information on our site). Once you have completed this page click “Submit Order”. Once you credit card has been accepted your listing will go live.
Congratulations! You have completed your listing.
Managing Your Listing(s):
- You can see your listing by navigating to the appropriate area on the Connect4Commerce site.
- Don’t forget to share you listing on social media. Just copy the URL from the page with your listing on it.
- You will receive an email confirming your listing.
- To manage your listings such as adding another listing, deleting a listing, or editing a listing go to your account page. On the account page you can also see and respond to any messages you receive about your listing(s) through our system.
- You will receive a email reminder a few days before the listing is set to expire. Click on the link in the renewal reminder email or go to your account on Connect4Commerce to renew the listing.